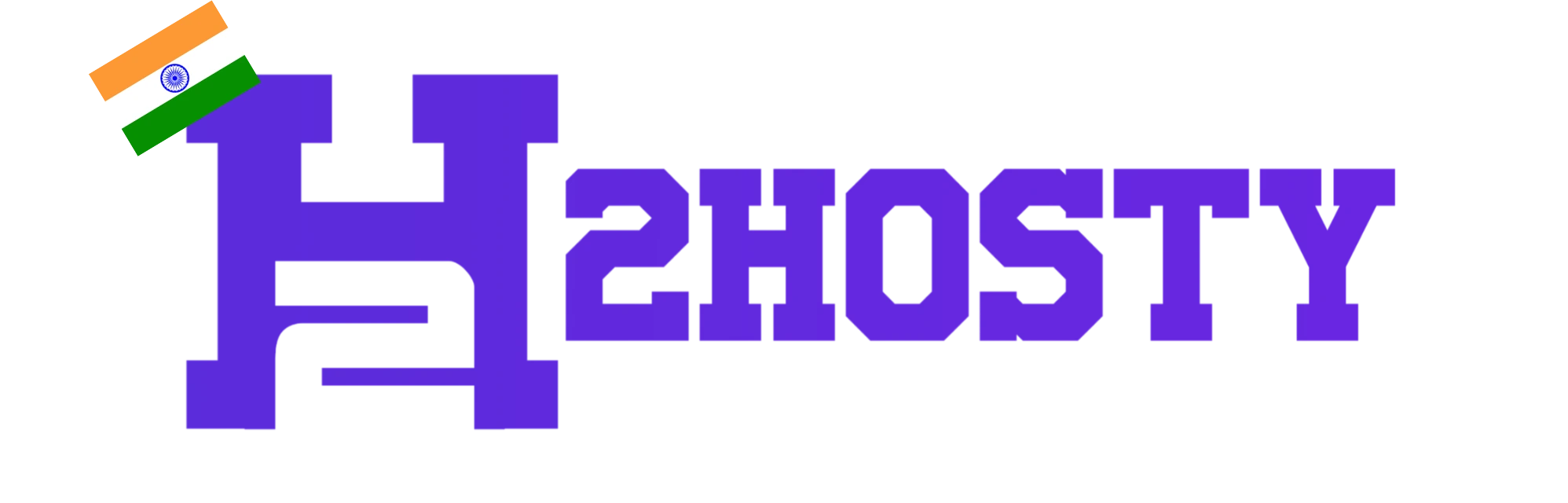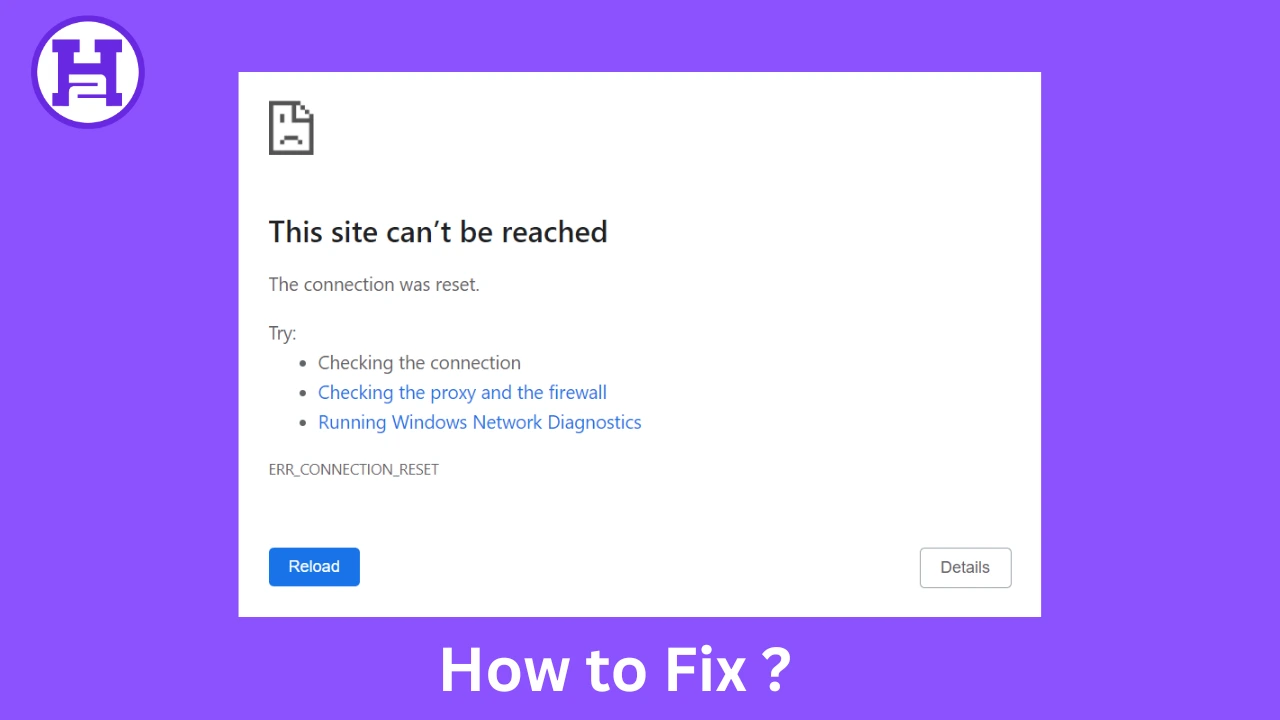The ERR_CONNECTION_RESET error can disrupt your online experience, preventing you from accessing your favorite websites. This error occurs when your browser cannot establish a connection with the website you’re trying to access. Simply put, the connection is interrupted unexpectedly during data exchange, often due to network, browser, or server-related issues.
In this comprehensive guide, we will cover everything you need to know about this error, including its meaning, causes, and step-by-step solutions to resolve it. By the end of this article, you’ll be equipped to troubleshoot and fix the ERR_CONNECTION_RESET error effectively
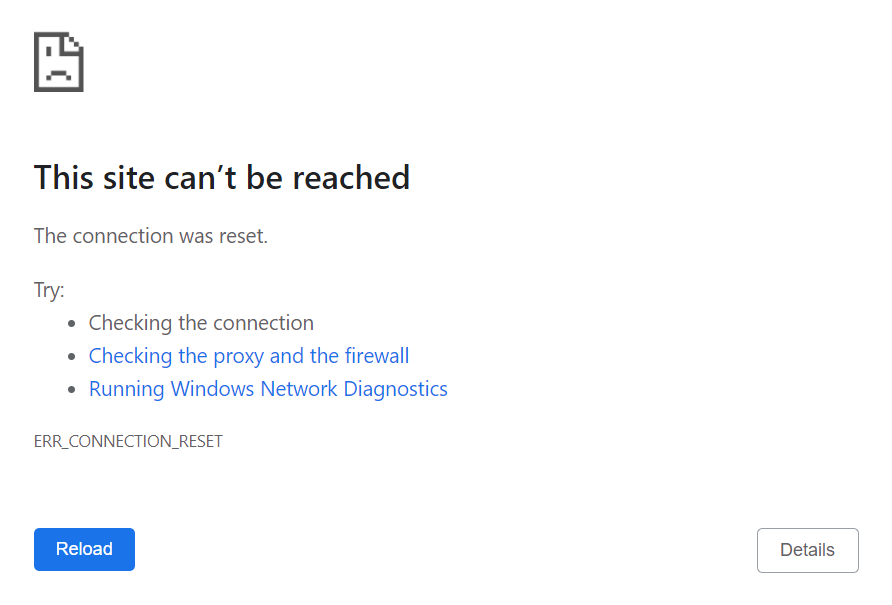
What Does the ERR_CONNECTION_RESET Error Mean in Chrome?
When browsing the internet using Google Chrome or other browsers, you may encounter a blank page with the message:
ERR_CONNECTION_RESET
This message indicates that the connection between your browser and the website was interrupted unexpectedly. Here’s what happens:
- Your browser sends a request to the server to access the website.
- During the data exchange, the connection is interrupted, either by your network, device, or the server.
- Since the browser doesn’t receive the required data, it displays the ERR_CONNECTION_RESET error message.
This issue can occur on any website, but understanding its root cause is the first step toward fixing it.
Why Does the ERR_CONNECTION_RESET Error Happen?
There are several reasons why this error may appear. Below are the most common causes:
1. Unstable Internet Connection
A weak or unstable internet connection can disrupt communication between your browser and the website. This might happen due to intermittent connectivity issues, low Wi-Fi signals, or network outages.
2. Corrupt Cache Files
Browsers store cached files to speed up website loading. However, if these files become outdated or corrupted, they can cause errors like ERR_CONNECTION_RESET.
3. VPN or Proxy Issues
Virtual Private Networks (VPNs) and proxy servers can sometimes interfere with your connection. Misconfigured settings or server downtimes in these tools may block access to websites.
4. Overprotective Antivirus or Firewall
Antivirus software and firewalls are designed to protect you from unsafe websites. However, they can mistakenly block legitimate websites, leading to this error.
5. Incorrect DNS Settings
Domain Name System (DNS) settings translate website URLs into IP addresses. If your DNS server is misconfigured or the DNS cache is outdated, it can prevent your browser from connecting to the website.
6. Outdated Drivers
Old or malfunctioning network adapter drivers or router firmware can create connectivity problems, including the ERR_CONNECTION_RESET error.
7. TCP/IP Corruption
Transmission Control Protocol/Internet Protocol (TCP/IP) settings define how data is transferred over networks. Misconfigured or corrupted TCP/IP or Winsock settings can cause communication failures.
How to Fix the ERR_CONNECTION_RESET Error
Now that we understand the causes, let’s explore the solutions. These steps are organized from simplest to most advanced, ensuring you can resolve the issue effectively.
1. Check if the Website is Working
Before troubleshooting your device or network, check if the issue is with the website itself. Sometimes, websites experience server downtime or technical issues.
Steps to Check Website Status
- Use online tools like Website Planet.
- Enter the URL of the website and click Check.
- If the website is down for everyone, you’ll need to wait until the owner resolves the issue.
If the website is functioning for others, continue with the next steps.
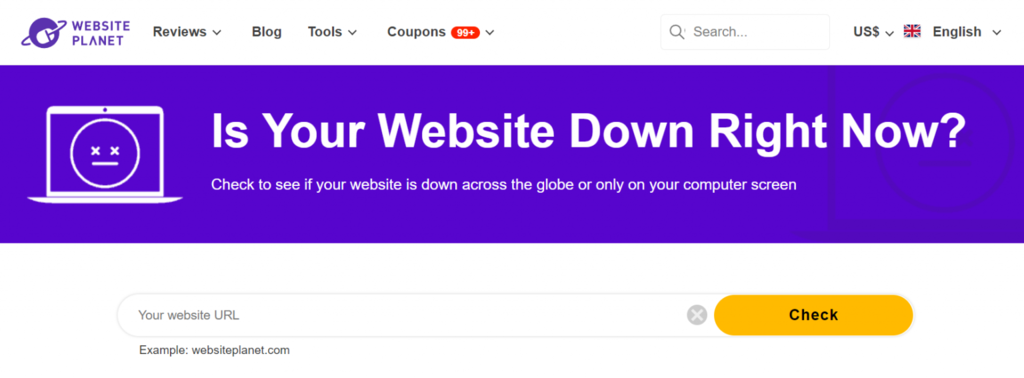
2. Restart Your Router and Device
A simple restart can fix many connectivity issues. Restarting your router clears temporary glitches and restores the network connection.
Steps to Restart Your Router and Device
- Turn off your router or modem.
- Wait for 30 seconds to ensure all residual power is cleared.
- Turn it back on and reconnect your device.
- Restart your computer or smartphone.
Once everything is back online, try accessing the website again. If the problem persists, test another network or device to determine if the issue is specific to your setup.
3. Disconnect VPN or Proxy
If you use a VPN or proxy server, it might be causing the issue. Temporarily disabling them can help.
Steps to Disable VPN
- Open your VPN application.
- Disconnect or disable the VPN.
- Try accessing the website again.
Steps to Disable Proxy
- On Windows:
- Go to Control Panel > Network and Internet > Internet Options.
- Navigate to the Connections tab and click LAN Settings.
- Uncheck Use a proxy server for your LAN.
- Click OK to save changes.
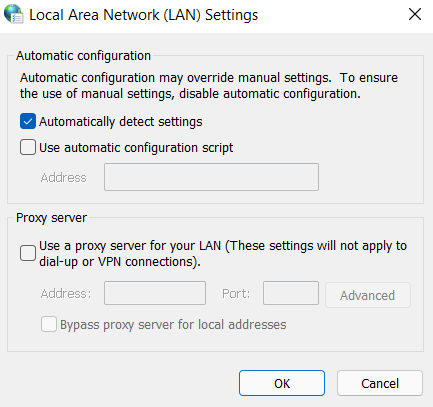
- On Mac:
- Open System Settings > Network > Proxies.
- Turn off all proxy options.
After disabling your VPN or proxy, check if the website loads.
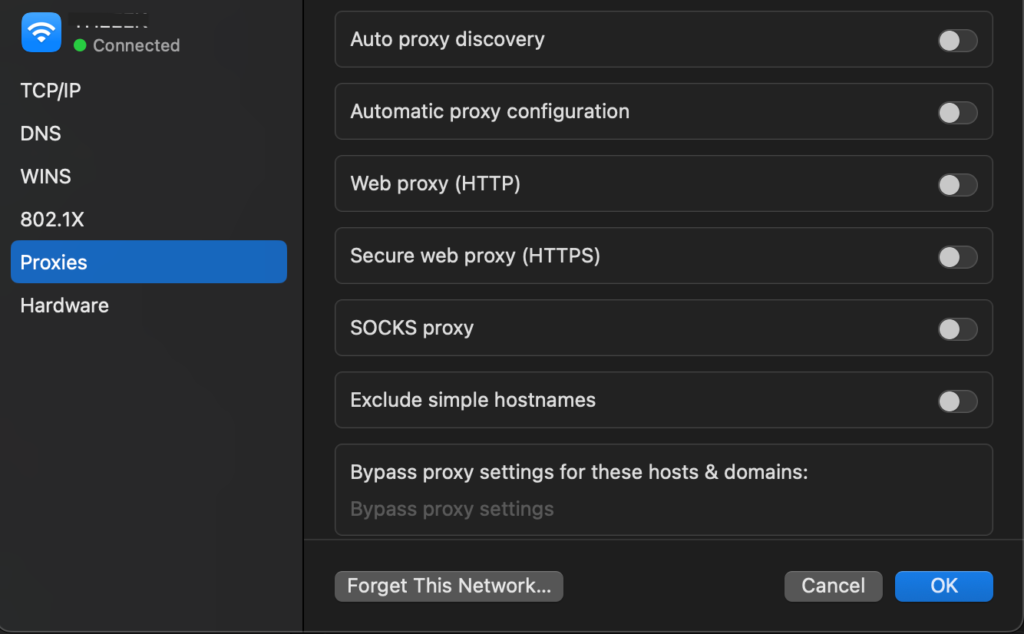
4. Clear Your Browser Cache
learing your browser’s cache removes outdated or corrupted files that might be causing the error.
Steps to Clear Cache in Google Chrome
- Open Chrome and click the three-dot menu in the top-right corner.
- Go to Settings > Privacy and Security > Clear Browsing Data.
- Select All time as the time range.
- Check the boxes for Cache, Cookies, and Browsing Data.
- Click Clear Data to complete the process.
Restart your browser and try accessing the website again.
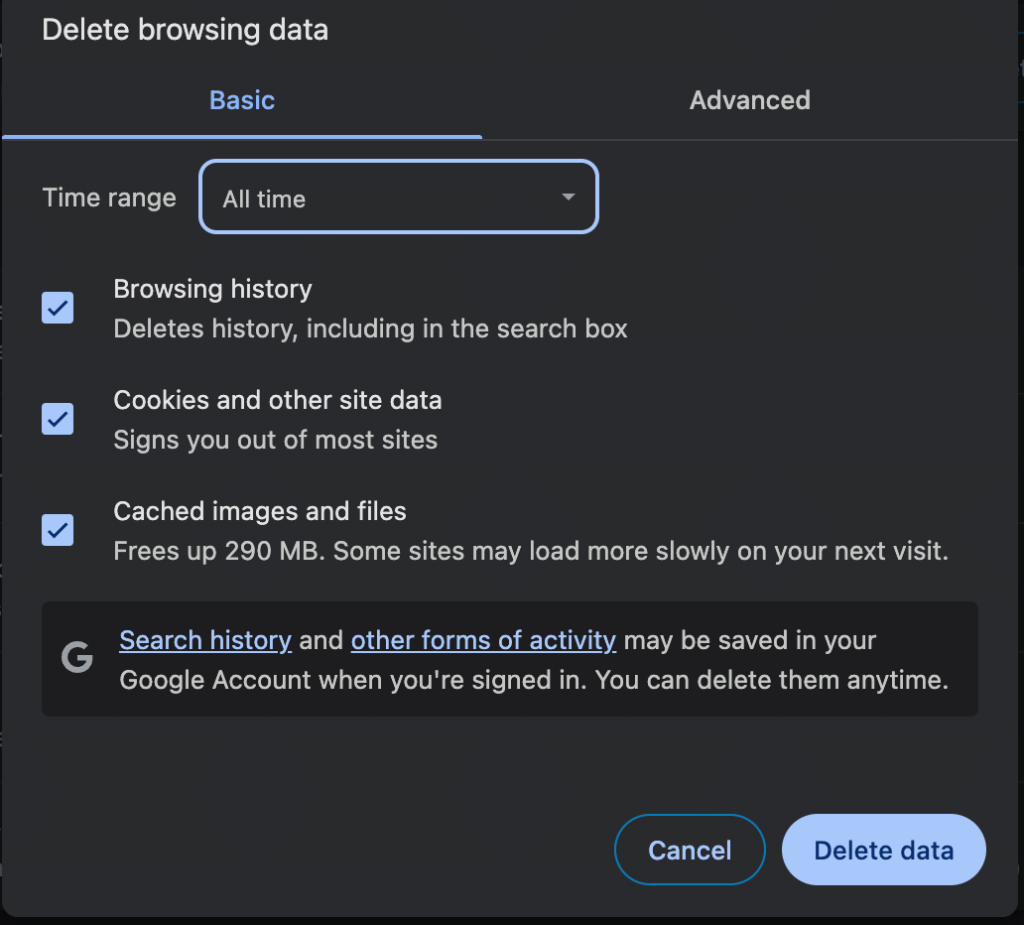
5. Temporarily Disable Antivirus and Firewall
Antivirus or firewall software might block certain websites, even if they are safe. Disabling these temporarily can help identify the issue.
Steps to Disable Antivirus/Firewall
- Open your antivirus or firewall software.
- Temporarily turn off protection features.
- Reload the website to see if the error is resolved.
Important: Reactivate your antivirus and firewall immediately after testing to ensure your system remains secure.
6. Reset TCP/IP and Winsock Settings
Resetting these network configurations can resolve deeper connectivity problems.
Steps to Reset TCP/IP on Windows
- Open Command Prompt as an administrator.
- Enter the following commands one by one:
netsh winsock
reset netsh int ip reset
ipconfig /release
ipconfig /renew
ipconfig /flushdns
3. Restart your computer.
Steps to Reset TCP/IP on Mac
- Go to System Settings > Network > Details.
- Click TCP/IP and select Renew DHCP Lease.
Test your connection after resetting these settings.
7. Update Network Drivers
Outdated drivers can create compatibility issues. Updating them ensures smoother connections.
Steps to Update Drivers
- On Windows:
- Open Device Manager.
- Locate your network adapter.
- Right-click and select Update Driver.
- Follow the on-screen instructions.
- On Mac:
- Open System Preferences.
- Select Software Update.
- Install available updates.
Conclusion
The ERR_CONNECTION_RESET error is a common but solvable problem. It typically stems from network or browser-related issues. By following the steps outlined in this guide, you should be able to fix the error and get back to browsing smoothly.
Quick Recap of Steps:
- Check if the website is working.
- Restart your router and device.
- Disconnect VPN or proxy.
- Clear your browser cache.
- Disable antivirus or firewall temporarily.
- Reset TCP/IP and Winsock settings.
- Update your network drivers.
If none of these steps work, contact your Internet Service Provider (ISP) for assistance. For more tips and troubleshooting guides, check out our other articles.